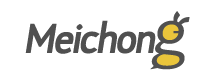人脸识别门禁系列
软件功能:
《美虫人脸识别门禁考勤管理系统》分为识别端和管理端。识别端开启后即可进行门禁及考勤功能的使用,当员工出现在镜头前,软件即刻自动采集人员信息并与数据库中员工信息进行比对,记录下当前人员的考勤信息并反馈到识别端画面进行提示,并同时进行声音提示。
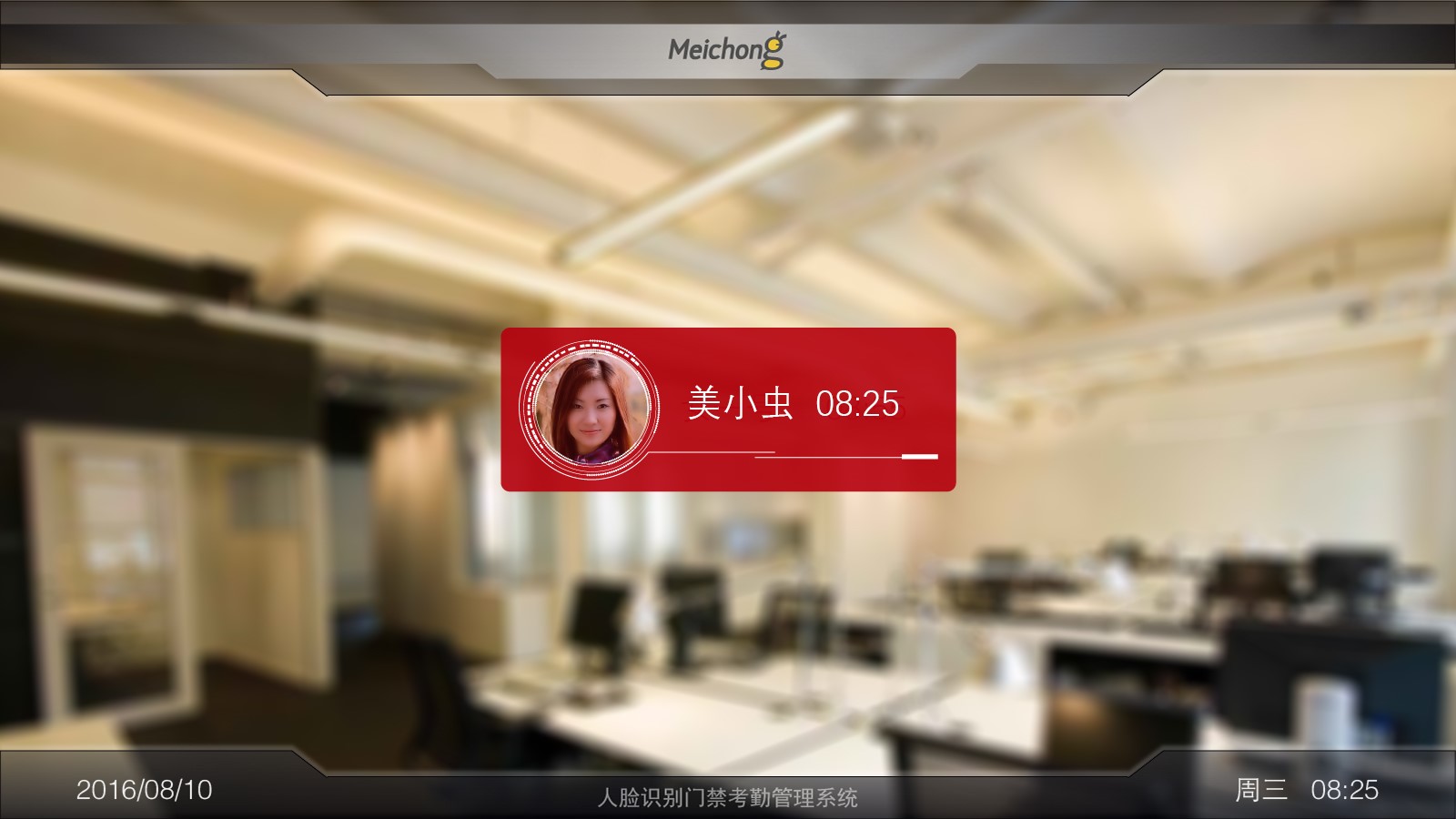
管理端可实现组织结构的设置、修改、删除,员工信息的注册、修改、删除,考勤信息的记录、查询,考勤记录的统计及报表导出,考勤时间的设置,技术参数调整等功能。
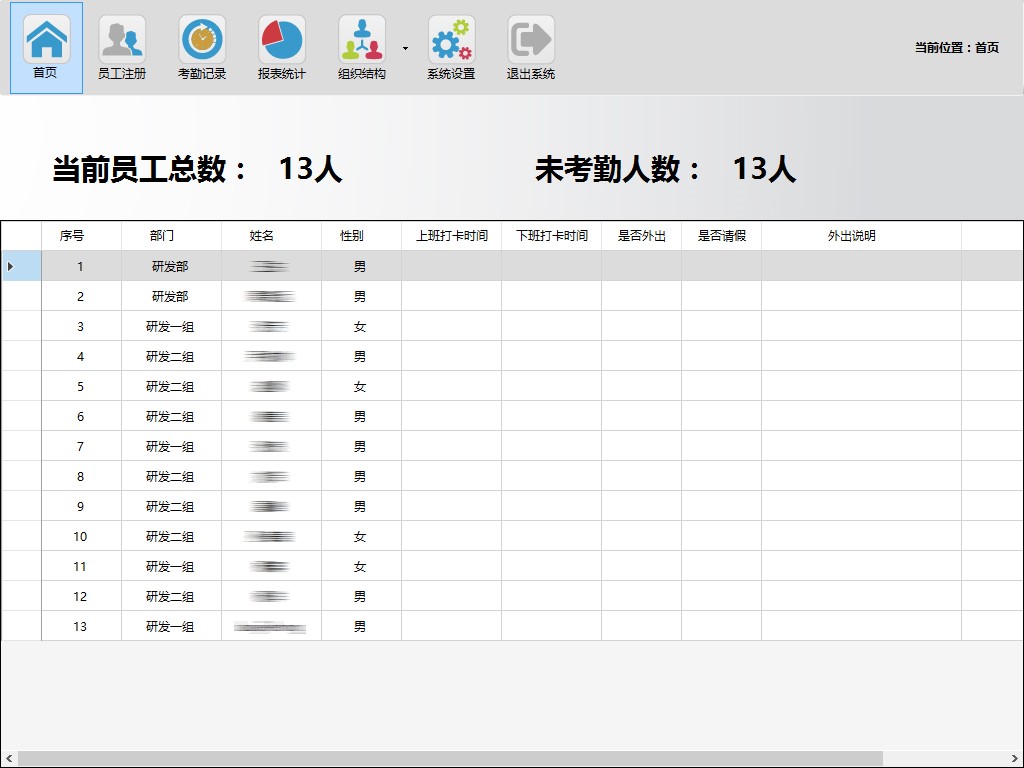
版本说明:
此软件系统版本为基础版,其它版本及功能请关注北京美虫科技有限公司相关信息或直接与公司取得联系进行咨询。咨询方式: www.mchong.net / 185-1070-8608
运行环境:
《美虫人脸识别门禁管理系统(基础版)》是基于windows平台的软件系统操作系统:windows xp、windows vista、windows 8、windows 10
软件环境:net_Framework4.0
硬件环境:
美虫公司提供的硬件加密狗一支、人像采集设备一台、基于windows平台的电脑主机一台、显示设备一台为达到良好的使用效果,推荐硬件设备配置达到以下标准或更高标准:
CPU:I3/I5
显卡:独立显卡
采集设备:网络高清摄像机,8mm镜头
显示设备:根据用户情况自由选择
产品组成:
基础产品形式:《美虫人脸识别门禁管理系统》软件一套、硬件加密狗一支可选产品形式:《美虫人脸识别门禁管理系统》软件一套、硬件加密狗一支、网络摄像机(枪机)一台、显示设备一台、显示设备支架一套、精致高性能windows主机一台
软件的安装、配置和卸载:
安装双击或者“以管理员身份运行”《美虫人脸识别门禁管理系统》安装程序(程序名称:McFaceCompare_Setup.exe)即可开始安装进程。图两张
(安装时,电脑不需连接互联网,因为所有的相关运行环境都已集成在安装包内,无需从网络中下载。)


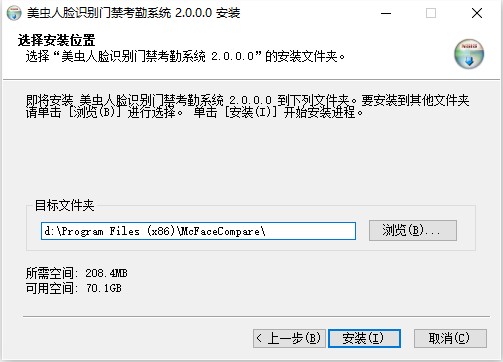
请注意,为了保证软件运行流畅,请尽量不要将程序安装在系统盘!
安装过程中,完成《美虫人脸识别门禁管理系统》主程序的安装后,界面会提示安装相关运行环境,请点击“完成”继续。
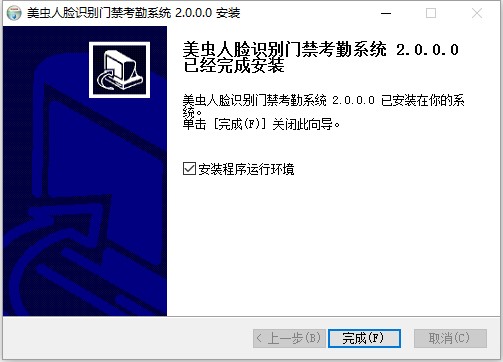

如果您的电脑中装有安全软件,比如360安全卫士,则可能弹出以下提示(安装过程中会出现几次),请选择“允许程序执行所有操作”即可。
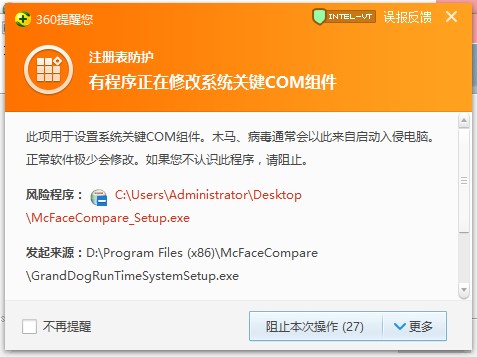
允许后安装继续进行,根据电脑中已安装软件的具体情况,可能正常安装或出现下列提示,请直接点击“下一步”继续
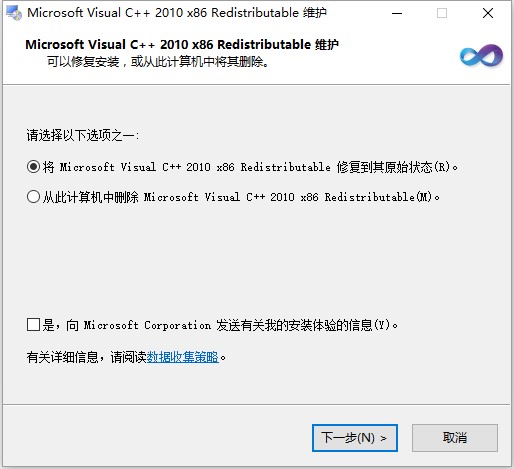
如果出现下图中的提示,请点击“完成”继续
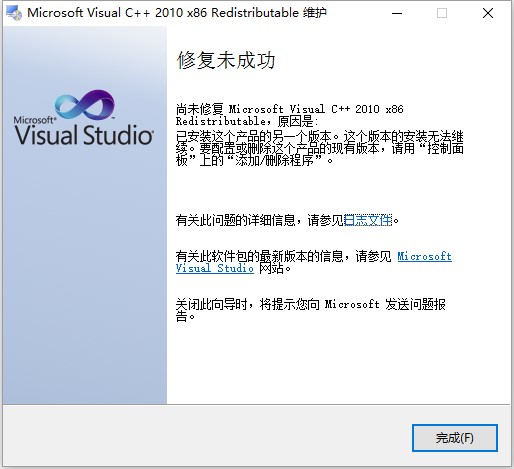
之后会进行VC2013运行库的安装
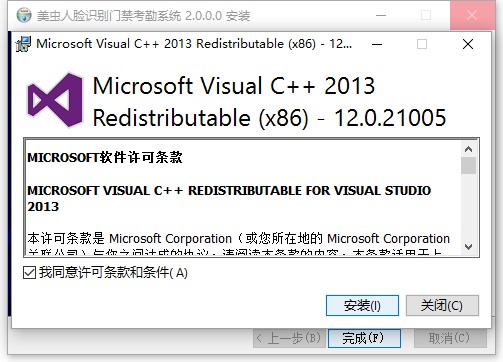
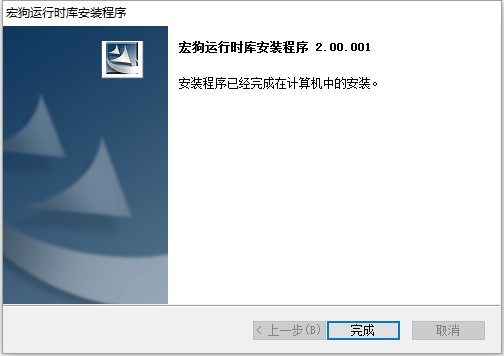
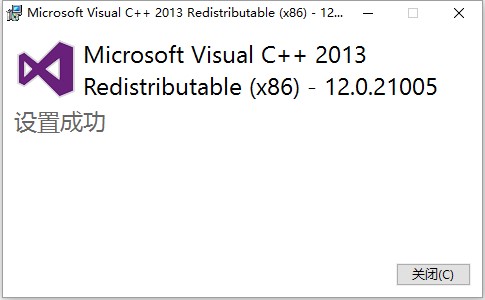
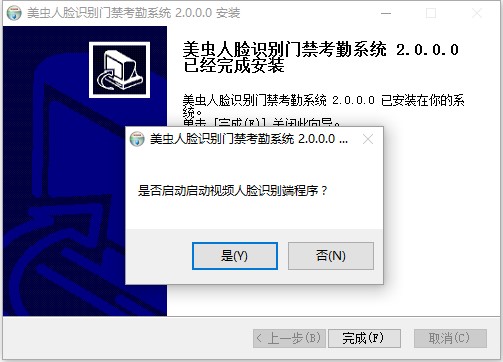
至此,《美虫人脸识别门禁考勤管理系统》已经安装完毕,请您开始使用。
配置:
软件使用简单方便,无需过多配置,您只需要根据自身使用采集设备的具体情况进行摄像头的选择即可。软件默认使用网络摄像机,如果您使用的是USB摄像头,请在配置文件中进行更改。具体操作方法是:打开软件安装目录,如D:\Program Files\McFaceCompare,找到文件CaptrueInfo.ini,使用记事本或写字板打开,在第一项“摄像机类型”中,将“Type”的值改为“0”并保存即可。
卸载:
方法一:打开“开始”菜单,在“所有程序(所有应用)”找到“美虫科技人脸识别门禁考勤管理系统”,展开菜单后点击“卸载系统”即可完成卸载。方法二:在“控制面板”中进行卸载。
方法三:使用其它系统辅助工具进行卸载。
软件使用说明:
《美虫人脸识别门禁考勤管理系统》分为识别端和管理端。识别端作为日常考勤使用,管理端进行部门设置、员工注册、考勤查询、考勤标记、报表生成、参数设置等操作。识别端的使用
识别端的启动
双击桌面图标启动识别端
启动界面

识别端的操作
识别端开启后,在界面顶部的灰色装饰条处(美虫logo处除外)双击鼠标可以实现全屏/非全屏的转换,如下图所示:
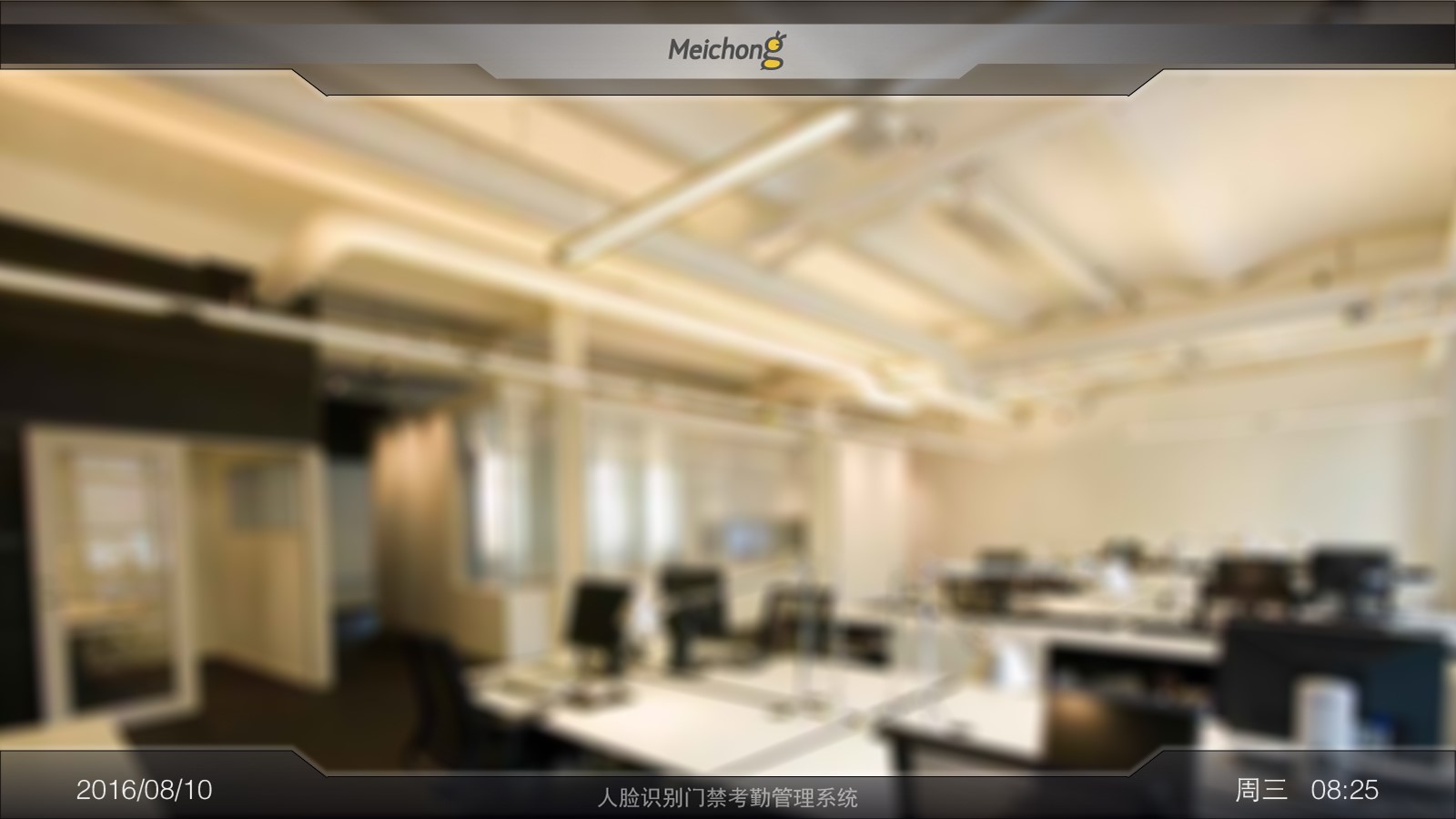
识别端的退出
单击界面顶部的美虫logo,直接退出识别端
识别端的使用方法
识别端是《美虫人脸识别门禁考勤管理系统》的日常应用形式,其画面背景为当前摄像设备画面,当有人员通过时,系统内注册人员将被识别出来,后台记录打卡信息并在界面显示提示框同时响起提示音,提示框五秒之后自动消失,五秒之内同一人员不再提示。

管理端的使用:
管理端的启动双击桌面图标启动管理端
在管理端登录界面,输入用户名密码,点击“登录”进入管理界面。
系统默认用户名:admin,系统默认密码:123456
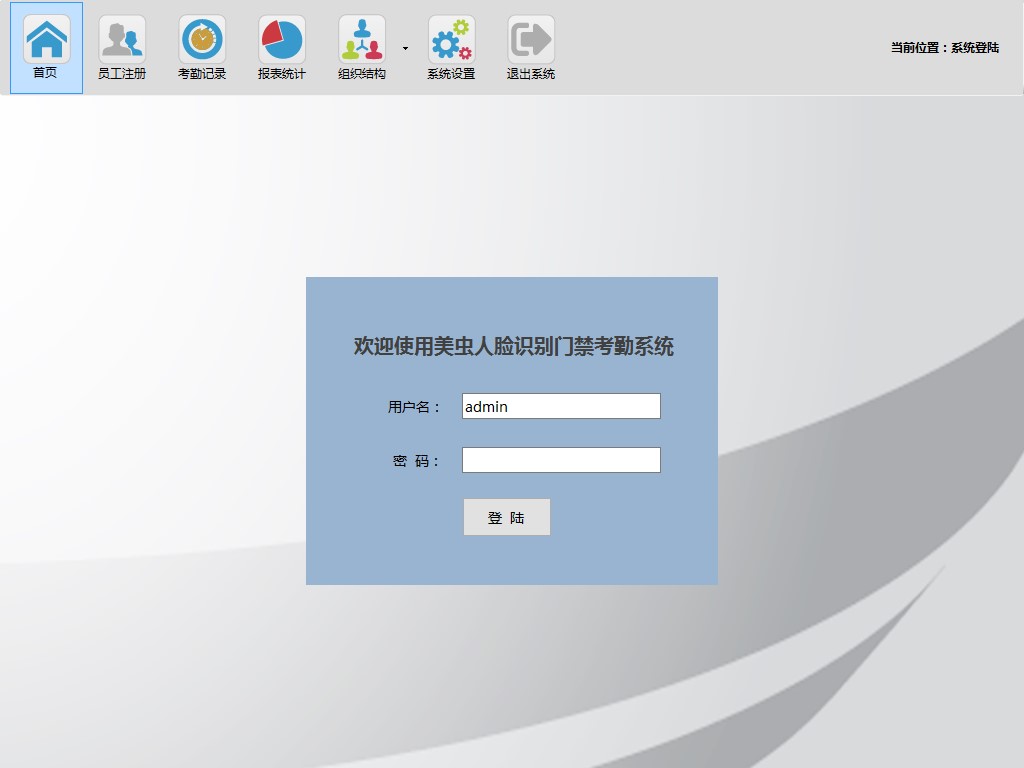
进入管理端界面后,首先在“首页”显示当前系统已注册人员数量及当前未考勤人数。
未考勤人数:自动区分上下午时间段,以中午十二点为界,显示上午未考勤人数或下午未考勤人数。
进入管理端后,请先进行参数设置及部门设置。
参数设置
上下班时间设置:点击“系统设置”图标,在系统设置界面选择上班打卡时间和下班打卡时间。
人脸识别相似度阈值设置:在系统设置界面输入相似度阈值数值即可,阈值越小比对中对人脸相似度要求越低,即出现误报的可能性越大;阈值越大,比对中对人脸相似度要求越高,即不被识别的可能性越大。
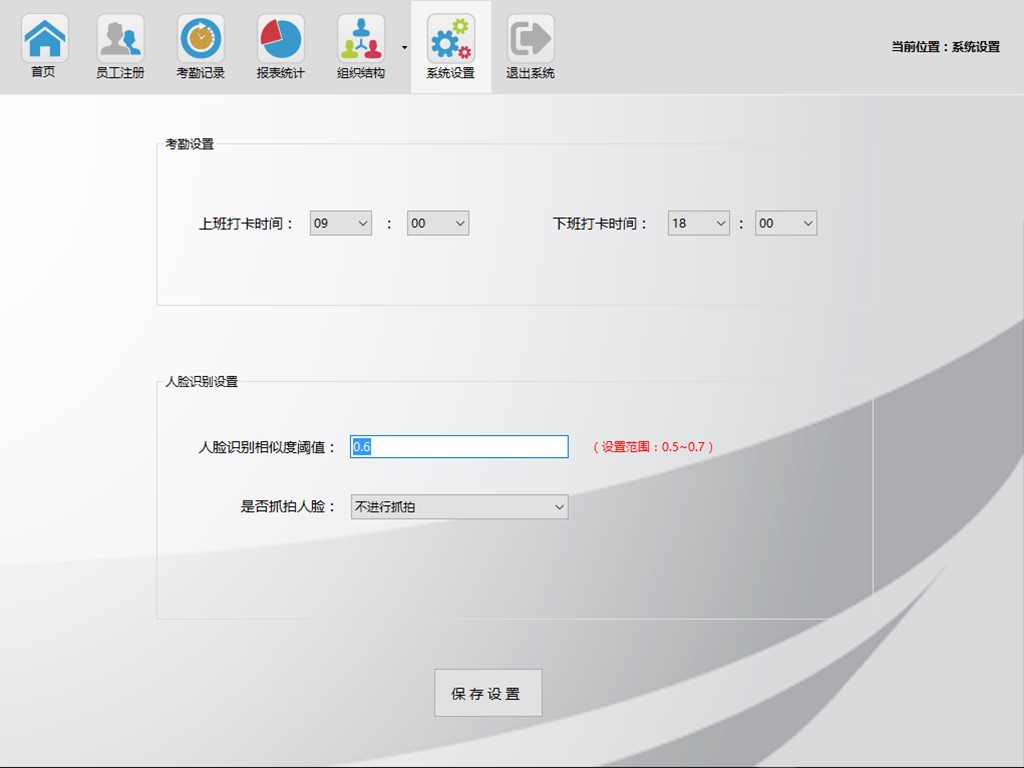
部门设置
点击“组织结构”图标,在下拉菜单中选择“部门管理”即进入部门设置界面。
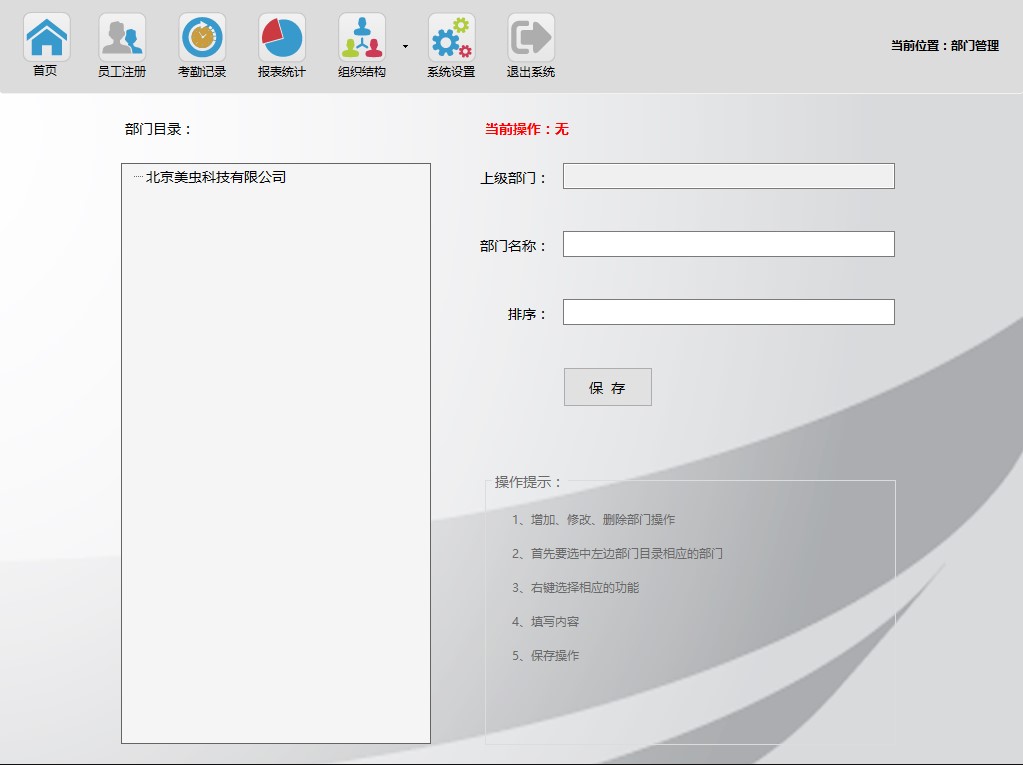
添加部门:在左侧“部门目录”中选择要操作的部门名称,右键选择“新增下属部门”,右侧即可进行添加操作。
修改部门:在左侧“部门目录”中选择要修改的部门名称,右键选择“修改部门”,右侧即可进行修改操作。
删除部门:在左侧“部门目录”中选择要删除的部门名称,右键选择“删除部门”,确认即可。
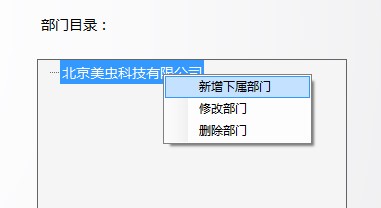

注意:修改及删除部门时,其下属人员也会被执行相同操作,所以在此情况下请先进行人员操作。例如有A、B、C三个部门,每个部门下有若干人员,现在要解散C部门,其下人员分别分配到A和B两个部门,则需要先将C部门下的人员信息修改完成后,再将C部门删除,否则C部门删除后其下人员也将被删除。
人员信息录入
方法一:选择“员工注册”进入人员信息录入界面。在界面左侧进行人员照片录入,可以选择文件中已有照片或是调用摄像头现场拍照;右侧信息除“备注”外,都需要进行填写,填写完毕保存即可。
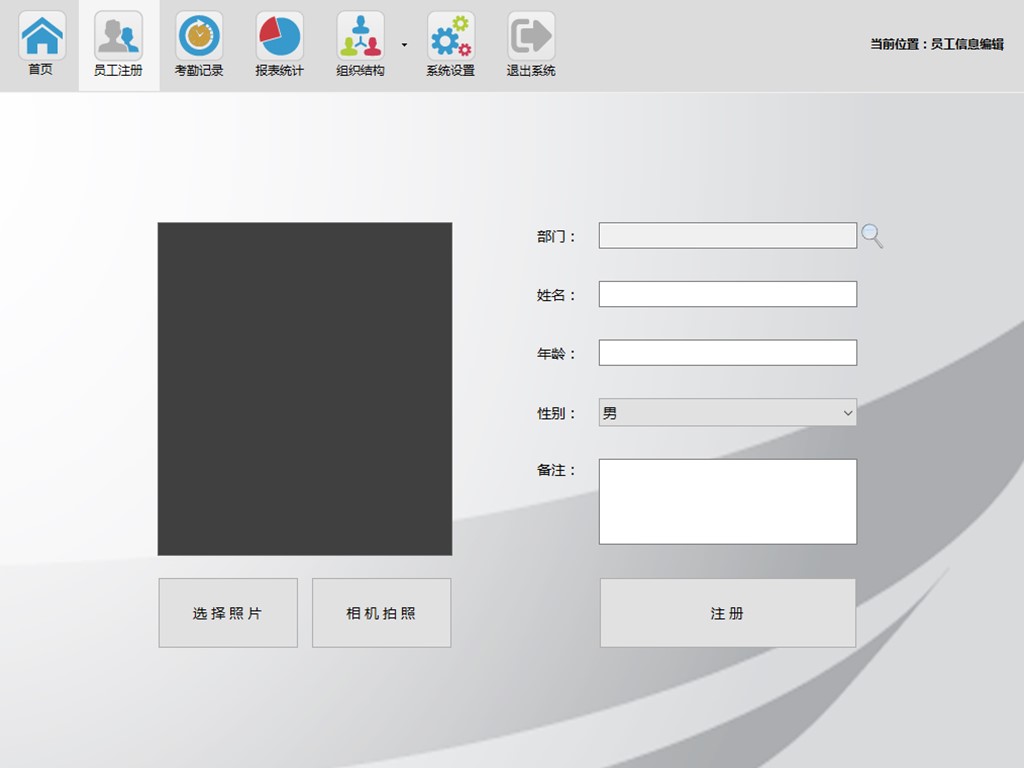
方法二:在“组织结构”下拉菜单中选择“人员管理”进入人员管理界面,点击“新增员工”即可进入到人员信息录入界面,信息录入方法与前述相同。

人员信息的修改和删除
在“组织结构”下拉菜单中选择“人员管理”进入人员管理界面,选择要修改或删除的人员照片,右键选择相应选项进行操作即可。
公出、请假等信息备注
在管理端首页中,选中需要备注的人员记录,右键菜单出可以进行相关操作。

考勤查询
选择“考勤记录”进入考勤记录界面,可以按月份查询全部、部分或个人的考勤记录,并可以将考勤记录导出为Excel报表。
当数据很多时,为了查询更加方便,单击每一项具体项目名称都可以进行排序。
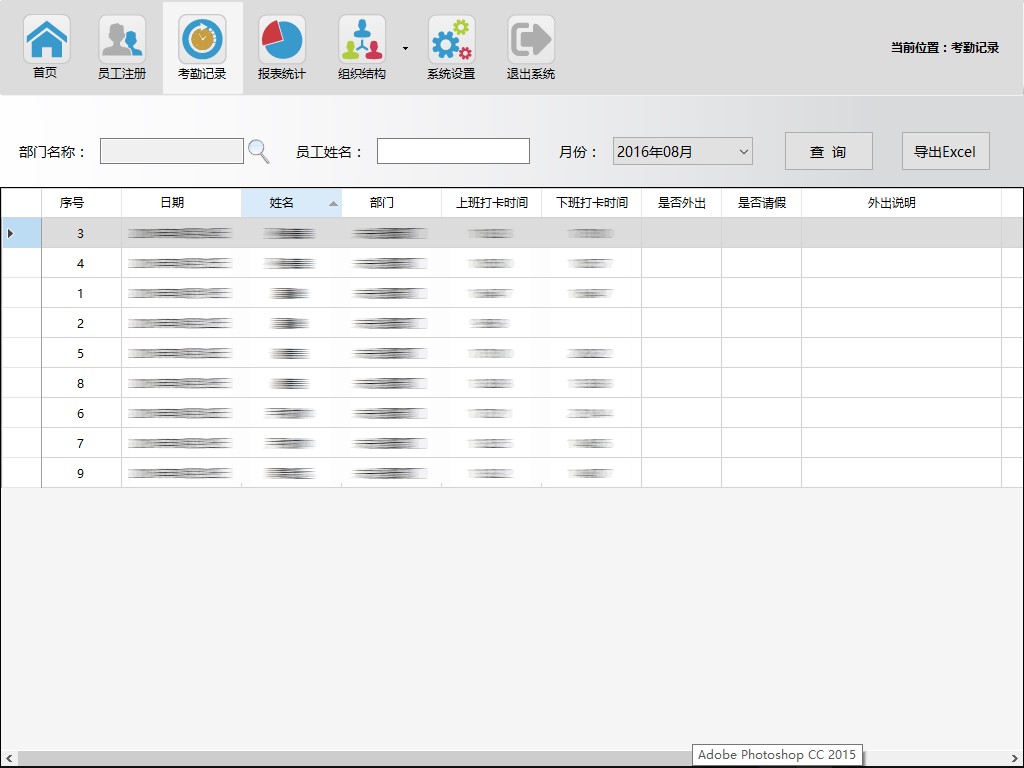
考勤统计
选择“报表统计”进入考勤统计界面,这里列出了截至当前时间当月的考勤统计信息,也可以选择想要查看的月份进行查看,统计结果可以导出Excel报表。
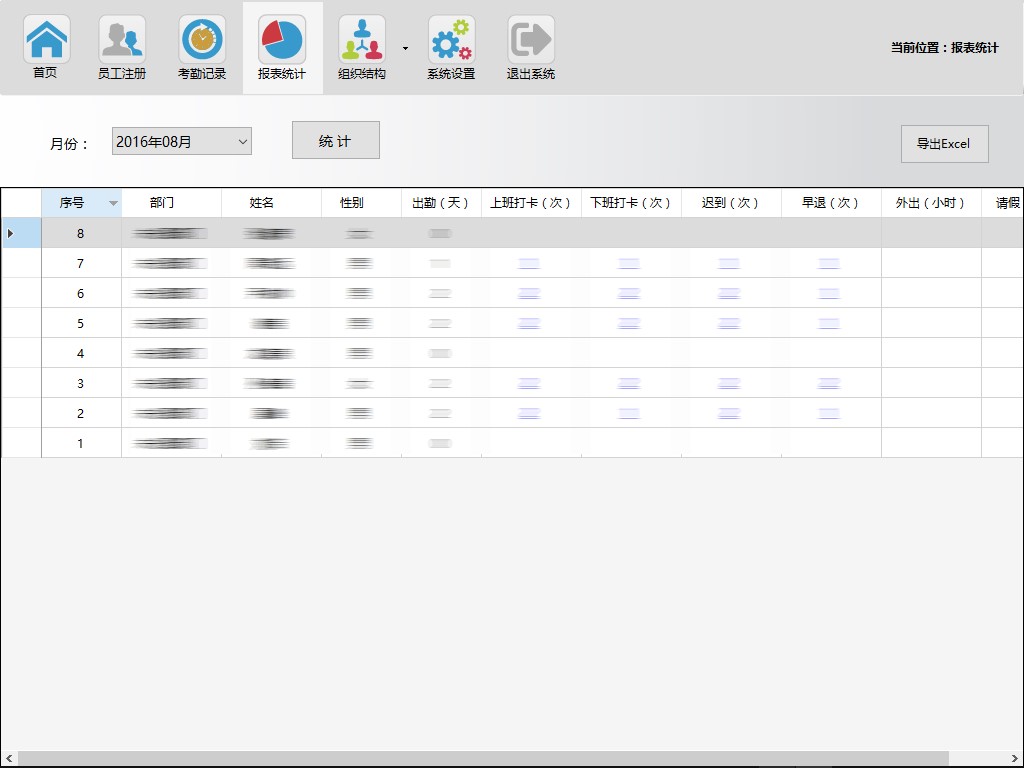
单击某一考勤数据,可以查看此员工的具体考勤记录。
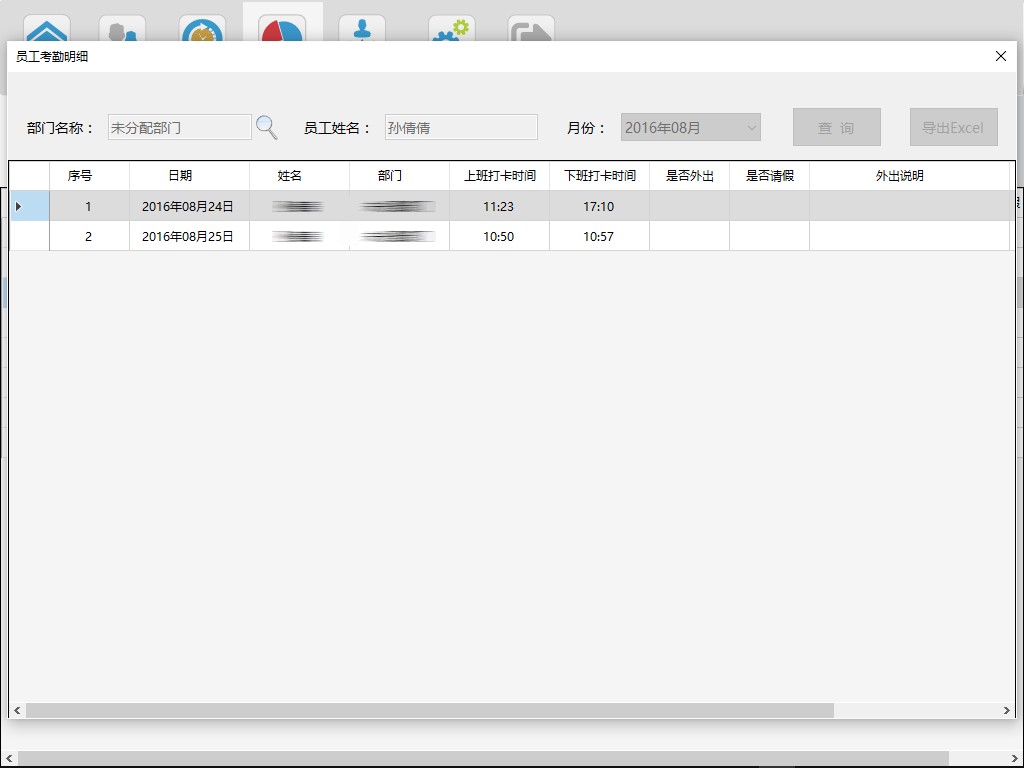
退出管理端
点击“退出系统”退出管理端。
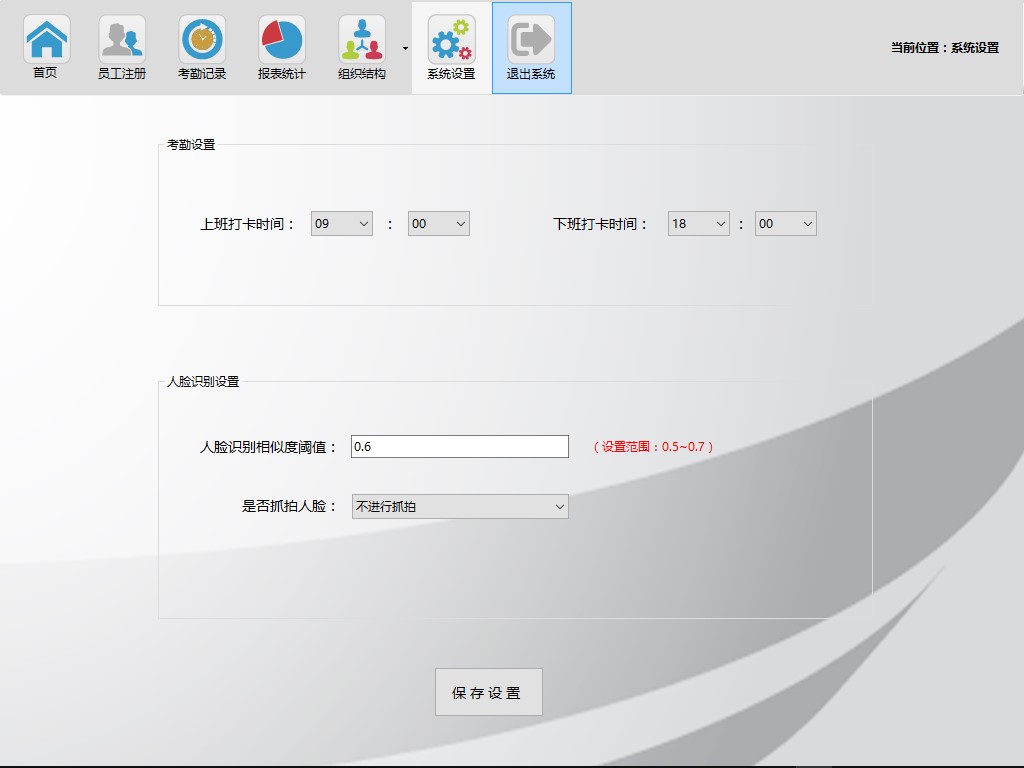
业务咨询请致电:185-1070-8608